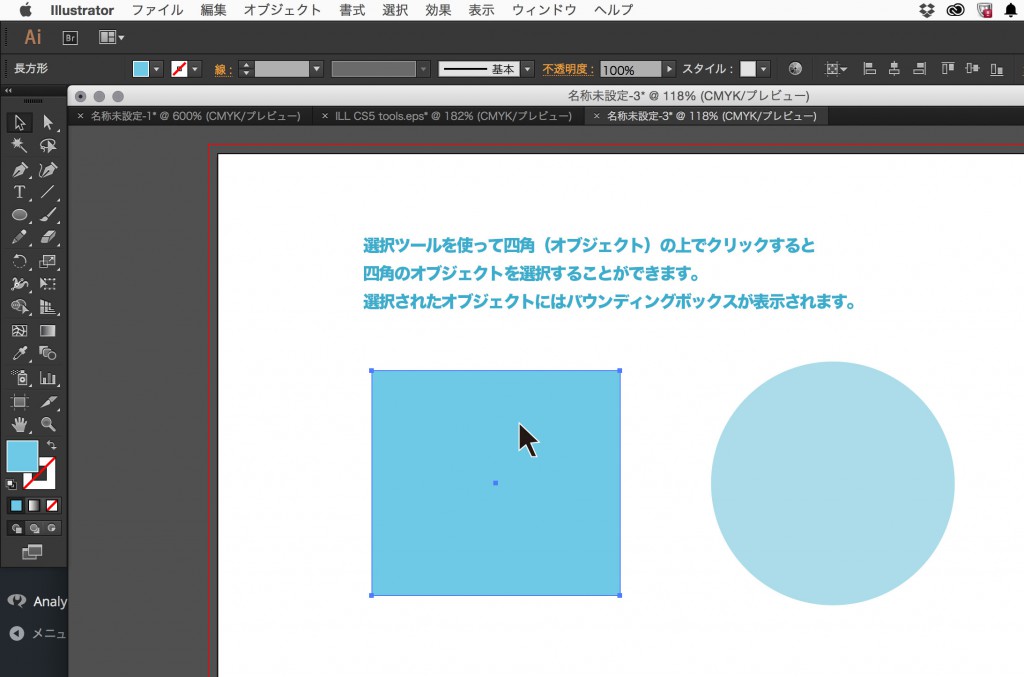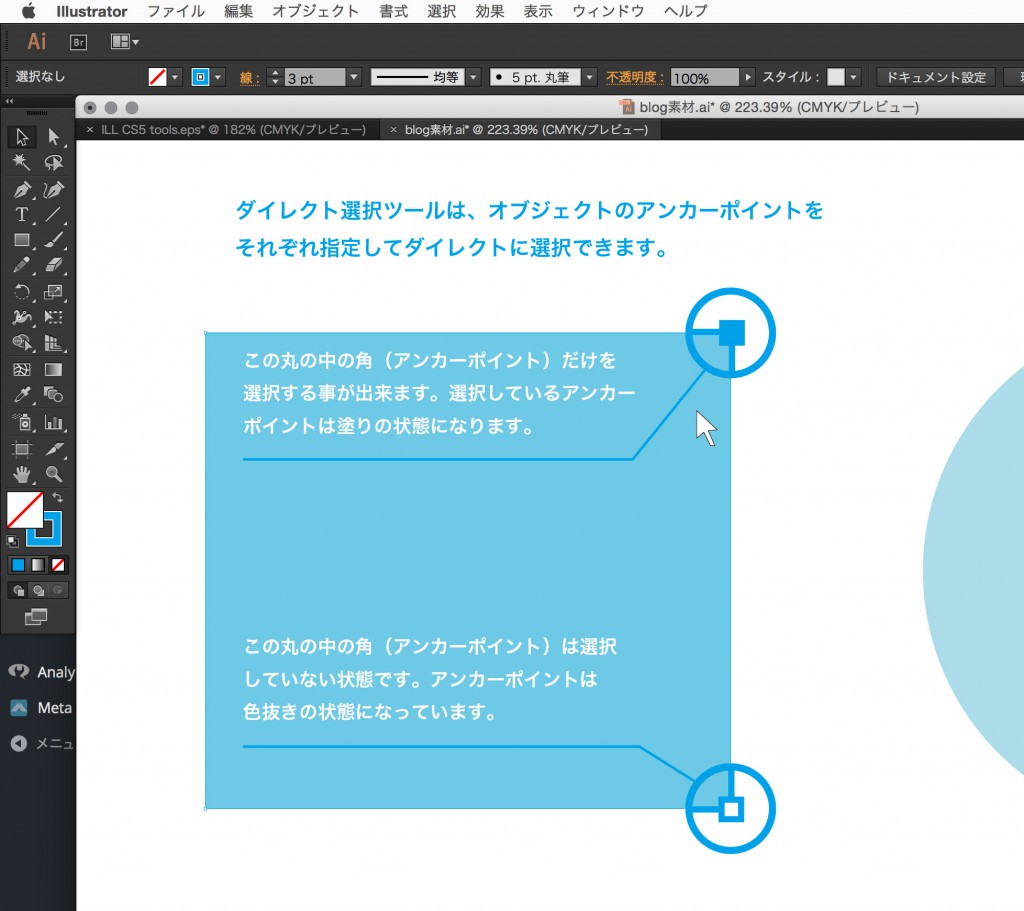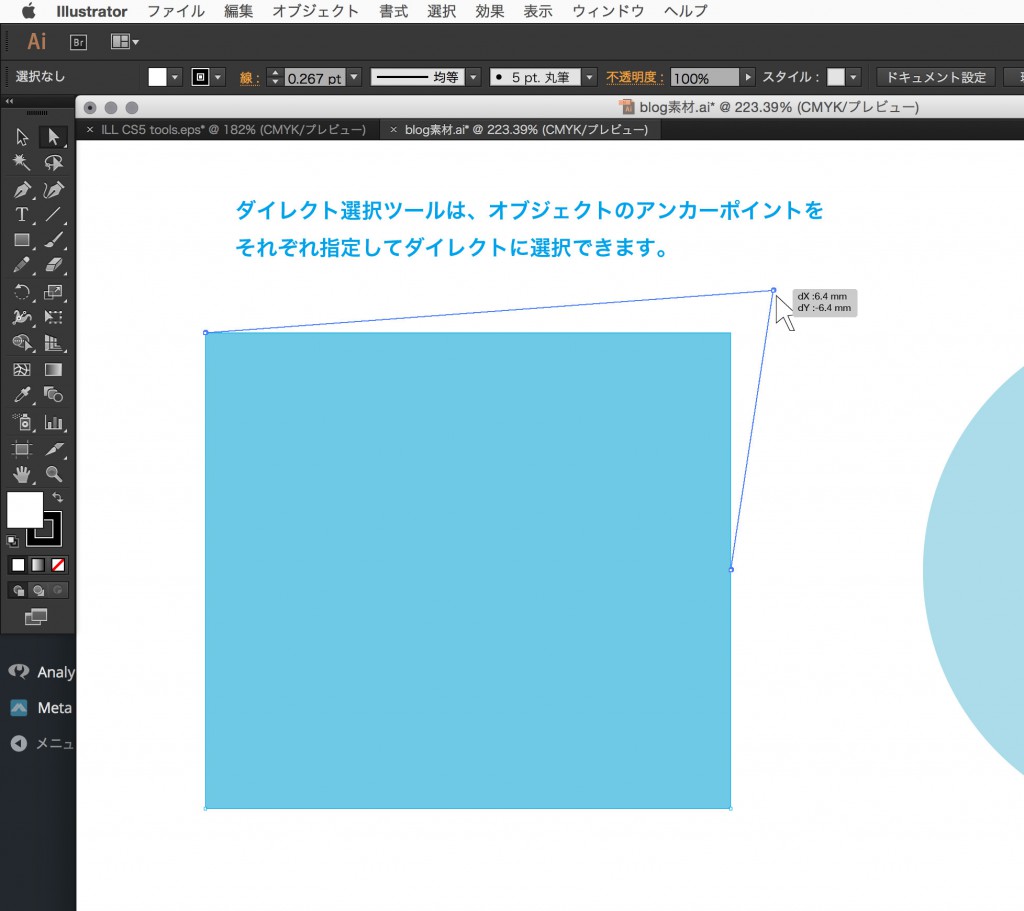こんにちは、GoodleafDWのjnakです。
前回書いたAdobe イラストレーターのはじめ方 その1という記事の続きで、 イラレ基礎のチュートリアルその2を書いていきます。
あまり、時間があかないように とは思っているのですが、なかなかこれが難しい・・・
スムーズに記事が出てきて読めないと勉強にならないでですよね。。。
頑張ります。
早速ですが、今回はイラレのツールボックス③にある各ツールについて書いていこうと思います。
ツールはたくさんあるので何回かに分けてご説明します。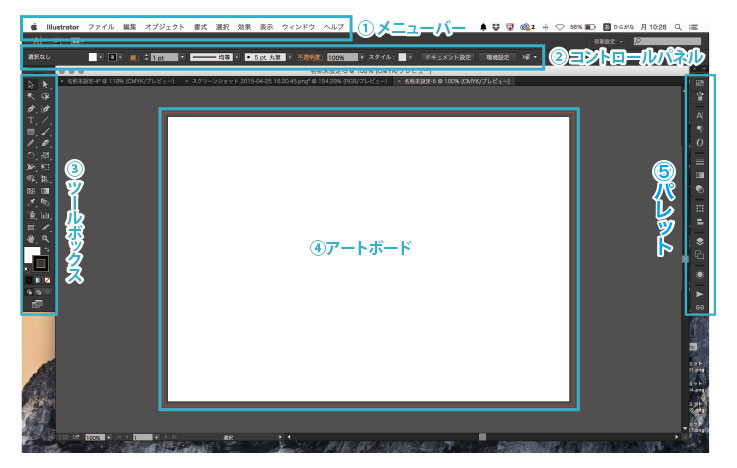
今回は、選択ツール、ダイレクト選択ツール、文字ツールの3つです。
まだまだ初歩的な段階ですが、とても重要ですのでしっかり叩き込みましょう!
選択ツール
一番使うといっても過言ではないツールです。
文字通りオブジェクトを選択するのに使用します。画像参照
一回のクリックで一個のオブジェクトを選択できますが、ドラッグ&ドロップ(マウス操作)で広範囲及び複数のオブジェクトを同時に
選択することができます。画像では一回のクリックで四角のオブジェクトのみ選択しています。角に青い点が出ていますね、この点をアンカーポイント。点と点を結んでいる線をパスと言います。(アンカーポイントとパスはいずれ出てきますのでその際に説明します。)このパスが出ているオブジェクトが選択されている状態を示しています。
選択を解除するには、アートボード(アートボード以外でもOK)の何もないところをクリックすれば解除となります。
ダイレクト選択ツール
選択ツールの次に使います。
このツールもオブジェクトを選択するのに使用しますが、上の選択ツールとは若干用途が違います。
この状態になる事で、選択したオブジェクトだけをドラッグしたりして編集(移動など)出来るようになります。
このようにドラッグでアンカーポイントを一箇所だけ編集できます。
ダイレクトに選択できる事により、微妙な形に編集したりする事が出来るわけですね。
使い慣れてくると非常に便利なツールなので覚えておきましょう。
文字ツール
![]() これもまた非常に使用率が高いです。
これもまた非常に使用率が高いです。
文字通りテキストを打ち込む時に使用します。
文字ツールに関しては、他のソフトなどでもあると思うので、すぐに使う事ができると思います。
文字ツールを選んで、任意の場所でクッリクすると、よくあるカーソルが点滅状態になりますので、打ちたい文字を打ち込む事が出来ます。
この文字ツールには、他の種類が存在するのですが、ここでは文字を入力するという事だけにとどめておきます。
文字のパレット(あとで出てきます)でフォントや文字のサイズなどを変更できます。
だらだらと長くなってしまってもなので、今回はここまでにしましょう!
この3つのツールはイラストレーターでは肝なのでしっかりたくさんいじくって慣れ親しみましょう!
次回は長方形ツール、楕円形ツール、ペンツールあたりを説明しようと思います。