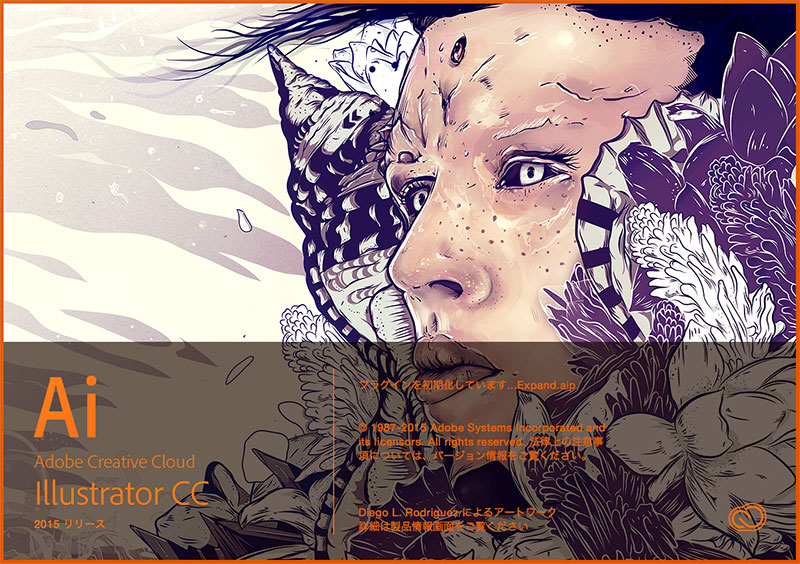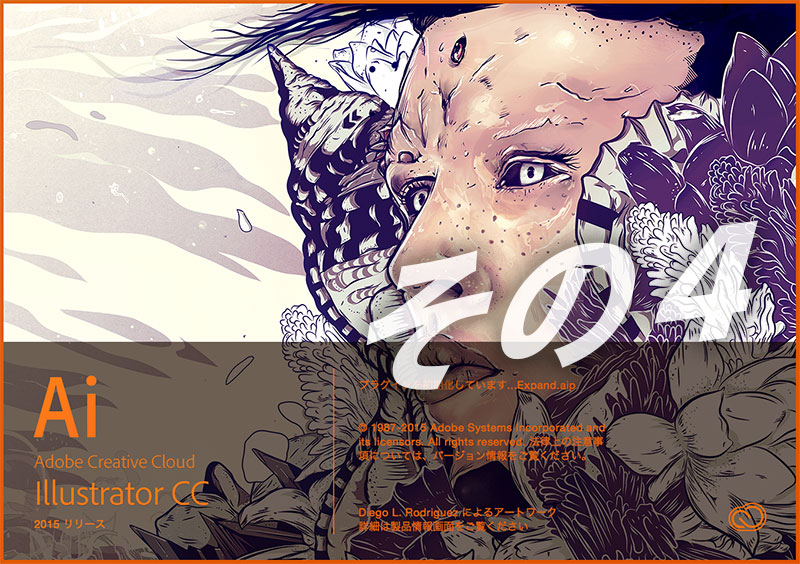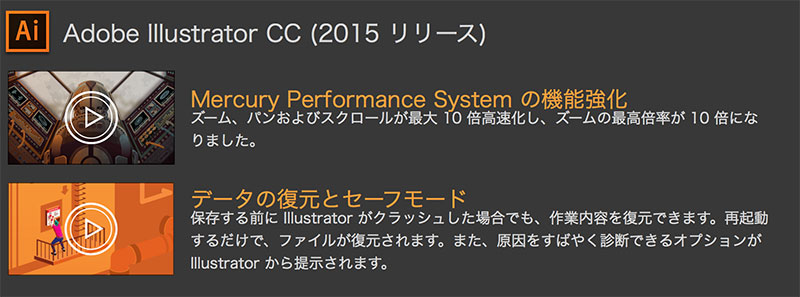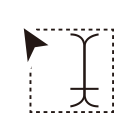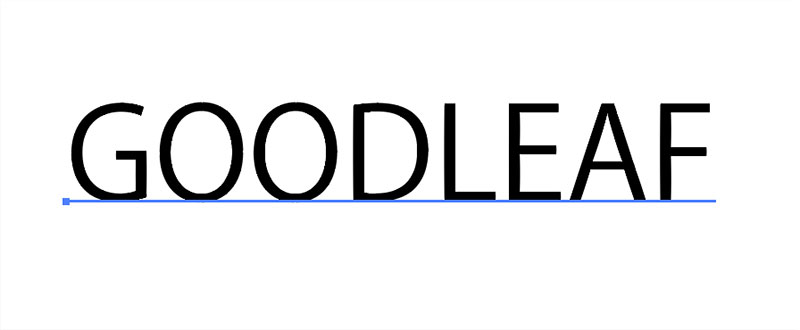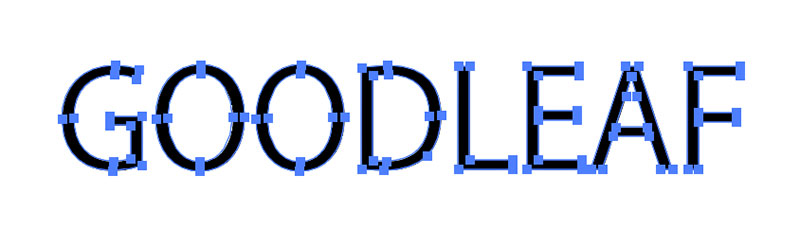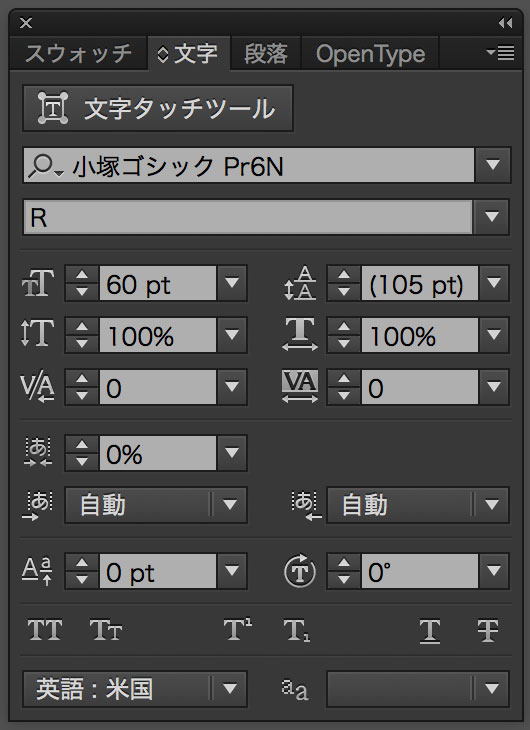だいぶ時間が空いてしまいました。。。 なんだかんだやっている間にAdobe CCも2015年版にアップデートされたので、画像も変更してみました。
今回のアップデート(illustratorCC)での変更点を少し説明しておこうと思います。
実際この後書いていくツールに関しての変更点はなかったのですが。。。
今回大まかな変更は画像の通りですね。
ズームとパン、スクロールなどの使い勝手が変わりました。
これはありがたい!データの復元とセーフモード。こまめに保存すれば問題ないのですが、実際自分でも保存せず没頭し、4時間分の作業が飛んだ事もあります。泣
あの時は、朝まで掛けて同じ事をもう一回するっていう・・・ 思い出したくないですね。。
そのほかにも変更点がありますのでざっとだけ紹介しておきます。(以下adobe webサイトより抜粋)
-
1か所で編集すればすべてに反映
-
最適な画像やグラフィックがすぐに見つかる
-
10倍速いズーム、パンおよびスクロール
-
ズームの最高倍率が10倍に
-
作品が失われる心配はありません。
-
新しいAdobe Comp CCとの連携
-
大判デザインでのSketchアートの使用
以上が変更点です。 それぞれの説明等は他のイラレ記事を書いている方たちがたくさんいると思うのでお任せしたいと思います。
詳しく知りたい方は、Adobe illustrator CCの新機能で詳しい内容がわかると思います。
adobe IDないとみれなかったらゴメンなさい。。。
今回ですが、その4とはなっていますが、そこまで勉強しなきゃならないような内容ではないですが、これからイラストレーターを極めていきたい人向けという事で、書いておこうと思います。
文字ツール
今回は文字ツールでテキストを打ち込もう! です。
このツールは、そうです。
そのままです!
文字を入力する事ができるツールです。
ツールボックス内にある T のツールを選択すると、カーソルが次の画像のようなものに変わりますので、任意の場所にクリックして
文字が打てるというわけです。
簡単です。
文字を打ち込み選択ツールで(黒矢印)クリックするとこのような感じになります。
テキストには編集可能状態と、編集ができなくなる(アウトライン)状態が存在します。
詳しくは後で説明しますが、今のところはなにもせず編集可能状態のままで良いです。
ちなみにアウトラインを出した場合の状態はこんな感じです。
このように個別で選択してある状態になります。
こうなっている場合にはテキストの打ち替えなどの編集が出来なくなり、フォント名(文字の種類)も表示されなくなりますので覚えておきましょう。(色やサイズなどは変更可能です。)
話を戻しますが、先ほどのテキストの下に線がある状態
では、文字の設定ウィンドウで色々設定ができます。
このウインドウの出し方は上部ウィンドウタブから、
書式文字と進んでいくと表示されます。他のウィンドウも含まれていますが気にしないでください。